セキュリティソフト、ノートンセキュリティについて書いているので、ついでにどんどんかけるだけ書いていきたいと思います。
今回はノートンセキュリティのモバイル版、iOS版についてです。
インストールの流れを見てみましょう。
インストール方法
1. iPhoneのホーム画面より、[APP Store]をタップします。
2. 「APP Store」が開いたら、「検索」をタップします。
3. 上部の検索窓をタップします。
4. 検索窓に[ ノートン ]とカタカナで入力します。
検索結果から[ ノートンモバイルセキュリティ ]を選び、タップします。
5. 「ノートンモバイルセキュリティ」が表示されるので 、「入手」ボタンをタップすると、「インストール」ボタンに変わるので「インストールボタン」をタップします。
[ 開く ]のボタンをタップします。
※AppleIDを求められる場合は、PWを入力しサインインを行います。
6. 「ノートンモバイルセキュリティ」の利用規約が表示されるので、[ 同意 ]をタップします。
7. 「サブスクリプションが必要です」の画面が表示されるので、[ 続行 ]をタップします。
8. サインイン画面が表示されるので[ サインイン ]ボタンをタップします。
9. ノートンアカウントで登録をしたメールアドレスとパスワードを入力し、[ サインイン ]をタップします。
---17.10.18追記----
※パソコンやAndroidでノートンアカウントを持っていない方が1台めのコンピューターとしてiOSへノートンモバイルセキュリティをインストールしようとする場合、このサインインの画面で作業が止まってしまいます。なぜならノートンアカウントがないと先に進めないからです。他の端末がなく、iPhoneだけでノートンアカウントを作るためには、SafariなどでノートンのWebサイトからアカウントを作る必要があります。
ノートンアカウント作成Webページはこちら : www.norton.com/setup
ノートンアカウントの新規作成 > 必要事項入力 > [ アカウントの作成 ]
次の画面でプロダクトキーの入力を求められるので、入力して[ > ]をタップします。
プロダクトキーが正常に登録出来たら、ノートンモバイルセキュリティのアプリ画面からサインインを行います。
------------------------------
しばらく待ちます。
※「パスワードを忘れた場合」をタップすると以下の画面が表示されます。
ノートンアカウントのパスワードがわからなくなった場合は、ここからパスワードのリセットを行うことになります。「電子メールアドレス」欄にノートンアカウントのパスワードを入力し[ 続行する ]をタップすると、メールアドレス宛にノートンからパスワードリセットのメールが届きます。
※「電子メールアドレスを変更しますか?」をタップすると以下の画面が表示されます。
必要事項を入力し、[ 続行する ]をタップします。
10. ノートンが” マイク ”や” 位置情報 ”や” 通知 ”などを求めてきますが、差し支えなければ、すべて「ON」や「許可」しましょう。
11. ノートンモバイルセキュリティのメイン画面が表示されます。
設定は以上です。
お疲れさまでした。
ノートンモバイルセキュリティ インストール後の画面
” A-042:ノートンセキュリティ メイン/通知領域/アドオン画面/問い合わせ先、等 ”
設定画面
ヘルプ、バージョン情報、その他のノートン製品をタップすると、それぞれ下の画面が出てきます。
盗難対策
よくわかりませんが、たぶんチェックがついていた方がいいと思うので、設定を行いましょう。
バックアップ
連絡帳へのアクセス許可が必要な様です。
連絡先のバックアップ件数等が表示されるようです。
「復元する」をタップすると画面が切り替わりますが、何もタップできませんでした。
メイン画面右下のアイコン
1. データ保管庫の設定を求められます。既にデータ保管庫を所有している方は「すでにデータ保管庫を所有しています」をタップでいいと思います。
※「データ保管庫」をすでに作成している場合は、設定しているPINコード、パスワード、TouchIDを求められます。 パスワードを入力したら、画面が変わるので、【手順8】に進みます。
※「すでにデータ保管庫を所有しています」をタップして、データ保管庫を持っていなければ「データ保管庫が見つかりません」の表示がされます。
「データ保管庫を作成する」の手順に戻ります。
2. 「データ保管庫の作成する」の画面が表示されます。
パスワードの設定を行う必要があるので、設定基準に従いパスワードを設定します。
設定し終わったら[ 次へ ]をタップします。
3. パスワードの確認入力画面が表示されるので、入力して[ 次へ ]をタップします。
4. パスワードを忘れてしまったとき、パスワードを思い出せるようなヒントを作成します。
入力し終わったら[ 次へ ]をタップします。
しばらく待ちます。
5. 「設定が完了しました」の画面が表示されたら、「PINコードを設定する」をタップします。
6. 「PINを作成する」の画面が表示されるので、4桁のPINコードを作成します。
7.「 データ保管庫を」開こうとします。
最初だけ「このボタンをタップすると、…」というメッセージが表示されます。
8. 画面の下のボタンをタップするとメニューが広がります。
データ保管庫のメニューを一つずつタップしてみます。
ロック
左手のアイコンはロックボタン。タップすると、PIN、パスワードTouchIDの入力画面に戻ります。




































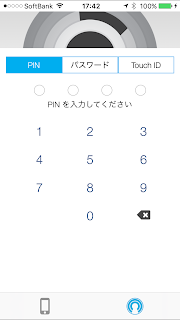



















0 件のコメント:
コメントを投稿