広帯域接続(PPPoE)はADSL回線などを利用の方が今でも利用することのできる接続方式です。ここではMacOSでの広帯域接続の設定方法を記します。
設定方法
1.アップルメニューから[システム環境設定]をクリックします。
※もしくは、Dockの中の[システム環境設定]をクリックします。
2.「システム環境設定」の画面が開きます。
「インターネットとワイヤレス」内の[ネットワーク]をクリックします。
3.「ネットワーク」の画面が表示されます。画面左下のカギのアイコンをクリックします。
※カギがロックされていない場合は、先の手順へ進みます。
4.「”システム環境設定”に変更を許可するには、パスワードを入力してください。」の画面(管理者アカウントのパスワード入力画面)が表示されるので、パスワードを入力して[OK]ボタンをクリックします。
※OS10.7x以降は[ロックを解除]をクリック
5.「ネットワーク環境:」をクリックし、[ネットワーク環境を編集]を選択します。
6.「ネットワーク環境」の画面が表示されるので、[+]をクリックします。
任意の名前を設定して[完了]をクリックします。
6.「ネットワーク」の画面に戻るので、「ネットワーク環境:」から上記で設定した名前を選択します。
7.左下の[+]をクリックします。
8.「インターフェイスを選択し、アtらしいサービスの名前を入力してください。」という画面が表示されるので、以下のように設定し、[作成]をクリックします。
| インターフェイス: | [PPPoE]を選択します。 |
| Ethernet: | [Ethernet]を選択します。 「インターフェイス」で「PPPoE」を選択すると表示されます。 |
| サービス名: | 任意の名前を選択します。 |
9.左側の項目から手順8で作詞したサービス名を選択し、必要項目を入力します。
| PPPoE サービス名: | 任意の接続名を入力します |
| アカウント名: | 接続IDを入力します |
| パスワード: | 接続パスワードを入力します |
| パスワードを記憶: | 通常はチェックを入れます |
入力が終わったら、[詳細]ボタンをクリックします。
10.画面が表示されたら、「TCP/IP」タブを選択し、「IPv4の構成:」を[PPPを使用]へ設定します。
11.「DNS」タブをクリックして選択します。
DNSサーバーは空白、検索ドメインはプロバイダ指定の設定を行います。
12.「プロキシ」のタブをクリックして、必要項目を設定していきます。
| 構成するプロトコルを選択 | すべての項目についてチェックしません |
| 簡易ホスト名を除外 | チェックしません |
| プロキシ設定を使用しないホストとドメイン | 何も入力しません ※空欄にします |
| 受動FTPモード(PASV)を使用 | チェックします |
13.「PPP」タブをクリックします。
表示された画面を設定し、完了したら[OK]をクリックします。
| 必要な時に自動的に接続 | 任意で設定をします ※チェックしている場合は、ブラウザーの起動により、インターネットへ自動的に接続します。自動的に接続させたくない場合はチェックしません。 |
| 接続を続けるためにxx分おきにメッセージを表示 | 任意で設定します |
| 任意で設定します | |
| ユーザーがログアウトするときに接続を解除 | 任意で設定します |
| ユーザーがアカウントを切り替えた時に接続を解除 | 任意で設定します |
| PPPエコーパケットを送信 | 任意で設定します |
14.ネットワーク画面に戻ります。右下の適用ボタンをクリックして画面を閉じます。
設定は以上で完了です。
インターネットへの接続方法はこちらを参照
関連記事:
00033 インターネット接続設定 広帯域接続(PPPoE) | Mac OS10.6~10.10
00032 インターネット接続設定 広帯域接続(PPPoE) | Windows Vista
00031 インターネット接続設定 広帯域接続(PPPoE) | Windows7
00030 インターネット接続設定 広帯域接続(PPPoE) | Windows8/8.1
00029 インターネット接続設定 広帯域接続(PPPoE) | Windows10
参考(引用)資料:
http://qa.nifty.com/cs/catalog/faq_nqa/qid_13358/1.htm









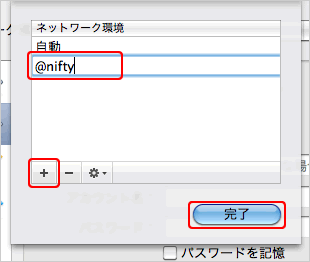




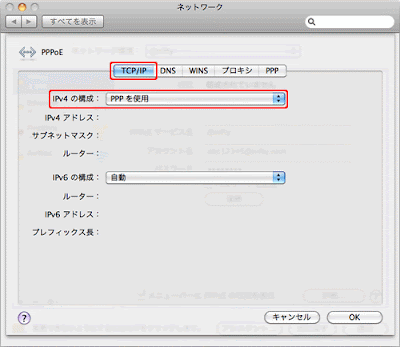




0 件のコメント:
コメントを投稿